When you log in to your product catalogue for the first time on your device, all your data needs to download to the device. Usually this takes a few minutes. However, if you have an extremely large or a complex catalogue, the download can take up to several hours depending on the volume and complexity of your data.
This might occur for the following kinds of catalogues:
– Large numbers of products (> 1,000 products)
– Large numbers of customers (> 1,000 customers)
– Large numbers of customer groups (> 10 customer groups)
– Large numbers of sales reps allocated to the same customers (> 10 sales reps)
To download your data, log in to the app with your user name and password.
A screen will display showing that there are about 20 modules that will be downloaded.
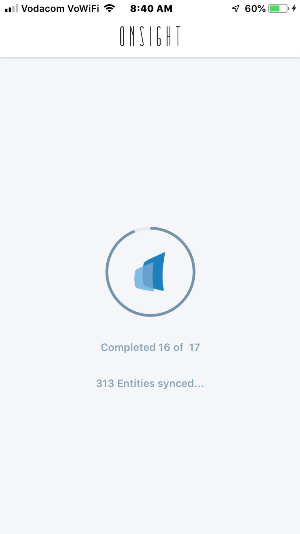
The number of data entities that need to be downloaded depends on your data volume. The expected number of entities is linked to this formula:
There are about 20 modules that will be downloaded.
The number of entities depend on your data volume. The expected number of entities is linked to this formula:
number of sales reps X number of products X number of customers X number of customers groups
So, if you have 2 reps with 100 products, 200 customers and 2 customer groups, you can expect the entity count to go up to (2 x 100 x 200 x 2) = 80,000
When you are ready to download your data, it’s best to schedule the download at a time when you are not planning to use your device for anything else. It is important to keep the Onsight app open for the duration of the download. When you move away to another app or you make a phone call, the download will stop and only continue when the app is open again.
It is also important that you have a strong and solid internet connection during the download process. If you lose internet connectivity during the download process, the download will stop until you have an internet connection again. The count for the number of entities synced will start at zero again but the actual download will not be restarted but continue from when it was stopped. This means that if you have downloaded half of your data already and then the download stops, when the download resumes, only the remaining data will be downloaded.
You also need to ensure that your device does not go to sleep. If your device goes to sleep, the download will stop and only continue when the app is open again. On iOS you must set your Auto-Lock to ‘Never’. To do this go to – Settings – Display – Auto-lock. On Android you must set your screen timeout to the maximum. This might be 30min or 60min for your device. To do this, go to Settings – Display – Screen timeout. Choose the maximum. This means that every 60min your device will go to sleep and then you will need to wake it up again, tap on the Onsight icon to start up Onsight again and then the sync will continue
Once all your data has been downloaded, it will stay on your device and every subsequent login or re-sync will only download the latest data that has changed.
