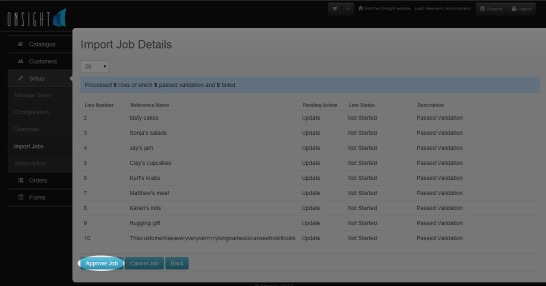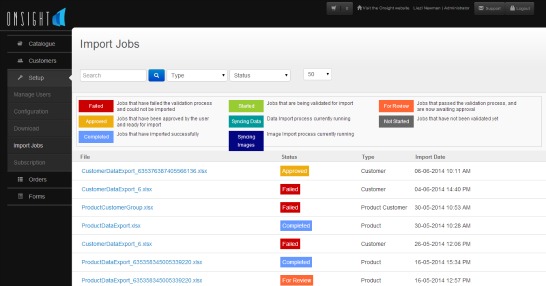The bulk upload tool for customers allows you to import or update all your customers in one step. Before you use this tool, it is best to upload a single customer so that you understand what is being done behind the scenes. Here are the instructions for how to add a single customer. Once you are done doing that, follow the instructions below to upload customer in bulk.
To access the bulk upload tool:
- Log in to the Onsight admin console at http://web.onsightapp.com/
- Click on ‘Customers’ from the left-hand side menu
- Click on the ‘Manage Customers’ menu item
- Click on the ‘Bulk Update Customers’ button at the top of the screen
- This will open up the 4-Step bulk upload tool
Step 1: Downloading your data
If you already have customer information in your Onsight account, clicking on the “Download” button will download all existing information in the form of an Excel spreadsheet.
If no Customer information is available, clicking on the “Download” button will provide you with a blank Excel spreadsheet with all of the necessary columns. This will help you to more easily know what information you need to enter to have a successful upload.
Step 2: Editing the datasheet
Each row in the Excel spreadsheet you downloaded in Step 1 represents one customer and each column is a field for that customer’s information. Let’s go through them one by one.
Onsight ID
The Onsight ID is a unique number we give each customer to help identify them. If you are entering new customers, you must leave this column blank and if you are updating existing customers, then keep the same Onsight ID that was downloaded in the sheet to start with so that we update the correct customer’s data.
Company Name
Fill in the customer’s company name.
Allocated To
This field refers to the sales reps that are allocated to that specific customer. You can choose one or more reps to add to this field. This is a required field since each customer needs to belong to at least one sales rep. Sales reps who are not allocated to a customer will not be able to see that customer’s information nor will they be able to create orders for that customer. If multiple sales reps are allocated to a customer then they will all be able to see that customer, they will all be able to create orders for that customer, and they will all see the entire order history for that customer (including orders created by other reps).
This field must contain an email address for a registered User in the Onsight system. If your customer is allocated to more than one sales rep, you can enter more than one email address by separating each one with a comma. For example, if you have users called Joe Blogs and Fred Sales, and their email addresses are [email protected] and [email protected], then to allocate a customer to both of these users enter [email protected], [email protected] in the Allocated To column.
Customer Group
This field should contain a comma-separated list of Groups to which the customer belongs. You can create as many groups as you like and then assign pricing rules to products for these groups. For example, to allocate a Customer to hypothetical Retail, Premium, London and 2nd Tier groups you’d simply put “Retail, Premium, London, 2nd Tier” into the “Customer Group” column of that Customer’s row. More information on customer groups can be found in this article.
Active
This field can be set to either “Yes” or “No”. Inactive customers will not be displayed in the list of customers in the app.
Primary Contact, Primary Contact Phone, Primary Contact Email,
Fill in the contact details for your customer.
Billing Address
Fill in the main address for your customer.
Shipping Address
Fill in the shipping address for your customer.
Allow Login
Use this field to indicate whether or not you want your customers to be able to log into the app to place orders themselves. If this field is set to ‘Yes’ they can log in and place orders. See this guide on how customer self-ordering works. If this field is set to ‘Yes’, this is a new customer record, and your have configured automatic login notifications then they will automatically get an email explaining their access and letting them create their own password. See this guide on how to notify your customers about their logins.
GPS Coordinates
A sales rep can check in at a customer’s location on arrival and check out again on departure. The admin user can then monitor daily or weekly activities of the sales reps and see the rep’s visitation time and location on a map in the Onsight admin console. If you know your customers’ GPS Coordinates, you can copy and paste these into this field. Alternatively, you can also resolve the GPS coordinates from the customers’ shipping or billing address. See this guide for more information: How does GPS tracking and customer check-in work.
External ID
If you are using CSV files to copy data between Onsight and your internal system, you can use this field to store your internal system’s customer code or customer ID. That way there can be a link between the customer in Onsight and the customer in your internal system. If you are not using CSV files to copy data between systems, you can leave this field blank.
Is Taxable
If your customer is taxable, indicate this with ‘Yes’ or, if your customer is not taxable, indicate this with ‘No’ in this field.
Applied Taxes
If your customers are taxable, then you can specify which taxes must be applied to a specific customer. Of course, you need to have set up the taxes first. To set up your taxes, follow this guide on how to manage your tax types . Once you have set up your taxes, you can fill in the tax name into this field. If more than one tax type applies to a customer, then you can add all of the applicable taxes into this field, separated by a colon without any space in-between. For example: ‘GST,QST’.
Customer Notes
Use the customer notes field to provide sales reps with additional information, sales talking points, or sales activities when they interact with customers. These notes are internal notes and are only visible to the admin and sales rep users.
Customer Code
The customer code field records the ID or account number associated with a customer. The customer code can be used to search for customers.
Custom Fields
The Custom Field columns will only appear if you have defined Custom Fields for your customers and if you have created some values for those custom Fields. The columns will be named: ‘Custom Field: Name’ and ‘Custom Field Value’ , etc. . Custom fields allow you to store additional information for each of your customers. This will then be displayed in the customer database on the mobile app. It can also be displayed on your orders and quotes.
When entering non-text values such as dates, monetary amounts and numbers, the cells needs to be formatted as ‘Text’ before you type something into it so that whatever you type into the cells remain as you have typed it. If you do not do this, Excel will convert what you have typed into a date, monetary amount or number, and you will lose the formatting that you originally had.
Step 3: Uploading the Customer Data sheet
To upload the completed Customer data spreadsheet, simply click on “Select File” from the same popup window where you downloaded the data sheet and which was mentioned in “Step 1: Downloading your Data”.
Step 4: Importing Customer Data
Next, click on “Import” in the popup window. Your data sheet will now be processed and validated.
If your spreadsheet passes validation you will be shown a list of all the updates that will take place once you approve the import job. If the spreadsheet validation is unsuccessful, you will be shown a list of errors you need to rectify before you can retry the upload process.
Once you are happy with all updates shown to you and no errors appear, just click “Approve job” and all your information will be imported into the database.
Checking the status of your import jobs
To see the status of all your import jobs, go to “Setup” in the menu and then select “Import Jobs”. Here you will see the status of every job, as shown in the example below:
Keep in mind that import jobs process one at a time, so they might not start immediately.
Still have questions?
If you are still uncertain of how to proceed or if you encounter any problems email us at [email protected] and we will help you through the process step-by-step.